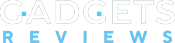Перед подсоединением принтера к домашнему компьютеру убедитесь в том, что последнее устройство включено, и система полностью загружена
Общие рекомендации, как подсоединить принтер к компьютеру несколькими способами
Принтер в большинстве случаев является универсальным устройством и предлагает своему пользователю массу дополнительных функций. Соответственно, подобное оборудование имеет возможность подключения к ПК разными методами:
- Проводное подключение. Этот способ осуществляется путём соединения двух устройств при помощи USB-кабеля. Для этого идущий в комплекте провод со стандартным выходом подключается к USB-разъёму корпуса компьютера, а другой − в соответствующее гнездо принтера.
- Беспроводное подключение. Здесь могут быть задействованы модули Bluetooth и Wi-Fi. Разумеется, данный способ доступен для устройств, оснащённых подобным функционалом.
- Открытие опции «Общего доступа». Данный способ пригодится, если вам необходимо совершать печать с дополнительного ПК, а устройство печати запрограммировано к стационарному компьютеру.

- МФУ к компьютеру подключаются аналогичным образом, как и одиночные устройства
- Подключение посредством встроенных функций. Для новых моделей домашний ПК предполагается самый простой способ подключения принтера. Для этого вам необходимо только включить оба устройства и соединить их кабелем, после чего на мониторе появится «мастер установки», который самостоятельно распознает принтер и установит нужное ПО.
- При помощи драйверов. Их вы можете найти на диске, идущем в комплекте к печатному аппарату, или же на сайте производителя вашего принтера. Но для этого вам нужно точно указать модель прибора.
Способы подключения компьютера и принтера между собой могут разниться в зависимости от типа установленной операционной системы. Отличаются только самые важные этапы.

Подключение принтера к ПК с ОС Windows: основные возможности
Соединение принтера с персональным компьютером требует внимательности, ведь один неверный шаг может привести к сбоям в работе обоих устройств. Предлагаем вашему вниманию точный алгоритм подключения:

Натяжка кабеля, соединяющего два устройства, не может гарантировать качественное их соединение
Кабель USB to AMBM для принтера
- Распаковываем принтер и устанавливаем его в назначенное место неподалёку от ПК. Проследите за тем, чтобы соединяющего кабеля хватало на качественное соединение с разъёмами. Подсоединяем питающий кабель в розетку 220 V.
- Запустите операционную систему, дождитесь её полной загрузки, после чего нажмите значок «Включить» на печатающем устройстве. В правом нижнем углу вы увидите иконку, сообщающую о поиске и автоматической установке драйверов (характерно для новых ПК).
- Далее отправляемся в меню «Пуск» (это кнопка в левом нижнем углу экрана). После переходите в «Параметры», далее − «Устройства и принтеры». Если ваш принтер не отображается, нажмите «Добавить устройство».
- Затем выберите из списка имя, соответствующее марке вашего прибора, и следуйте инструкциям, подтверждая своё согласие постоянным нажатием кнопки «Далее».

Каждое программное обеспечение имеет лицензионное соглашение. С ним нужно ознакомиться для корректной установки печатающего устройства
Как выполнить подключение принтера к компьютеру, имея диск с ПО
К большинству моделей принтеров, которые отличаются сложной установкой, идут в комплекте компакт-диски, на которых записано всё ПО для соответствующего устройства. В этом случае вам нужно выполнить всего три шага поочерёдно.
| Этапы | Описание действий |
| Подключение всех проводов | Для этого правильно вставьте все шнуры в соответствующие разъёмы на принтере и компьютере. Подключите питание. |
| Открытие компакт-диска | Запустите компьютер, вставьте компакт-диск в приёмное устройство и дождитесь его загрузки на экране. |
| Установка ПО | Следуя инструкциям, выполните все действия, нажимая кнопку «Далее», а также выберите способ установки: «Автоматический» или «Вручную». ПО окончании инсталляции осуществите перезагрузку компьютера. |
Многие модели принтеров совместимы с планшетами и смартфонами, поэтому управление удобно выполнять посредством этих гаджетов. В функции такого ПО входит: выбор типа печати, количество копий, ориентация листов и др.

Как подключить принтер к компьютеру без диска: используем интернет
Если по какой-то причине у вас отсутствует установочный диск к принтеру либо он был сильно затёрт, и теперь уже не функционирует, а вы переустановили операционную систему, тогда воспользуйтесь следующим способом:

При недоступности подключения принтера одним из способов можно воспользоваться другим более надёжным и удобным
- Выполняем подключение приборов между собой аналогично, как и для предыдущих способов. Внизу высветится иконка «Программное обеспечение для устройства не было установлено». В таком случае отправляемся дальше.
- Заходим в Яндекс, где в поисковой системе выбиваем бренд и модель вашего печатающего устройства, а также версию операционной системы. Выбираете понравившийся сайт и смотрите соответствие драйверов.
- Когда найдёте подходящий вариант, нажимаете «Скачать» и дожидаетесь, пока загрузка с файлообменника закончится. После чего распаковываете файл и осуществляете обычную установку программного обеспечения.
Подключение принтера по Bluetooth допустимо только, если два прибора стоят рядом друг с другом, иначе сигнал будет потерян
Пошаговая инструкция, как подключить принтер к компьютеру с ОС Windows при помощи Bluetooth-модуля или Wi-Fi-роутера
Если купленный принтер обладает способностью подключаться через Bluetooth, тогда вам достаточно во вкладке «Устройства» подключить Bluetooth-устройство, только при условии, что сам компьютер имеет такую функцию. В противном случае вам придётся обзавестись соответствующим адаптером, передающим сигнал. С методом подключения по беспроводному соединению Wi-Fi дело обстоит сложнее, поэтому важно изучить инструкцию внимательно. Этот способ доступен в том случае, если ваш роутер обладает выходом под стандартный USB-кабель.
| Иллюстрация | Описание действия |
 | Включаем принтер, соединяем его кабелем с роутером, далее заходим в «Панель управления». |
 | Теперь переходим в «Оборудование и звук», «Устройства и принтеры». |
 | Перед вами появится окно, в верхней панели которого нажмите «Добавить принтер». В открывшемся окне нажимаем «Необходимый принтер отсутствует в списке». |
 | Меняем положение маркера на «Найти принтер по его IP-адресу». |
 | Появляется такое окошко, заполняем в нём все поля и нажимаем кнопку «Далее». |
 | Подключённый принтер появится в списке видимых устройств, отмеченный зелёной галочкой. |
Открытие общего сетевого доступа к принтеру при помощи компьютера
При помощи открытого доступа к печатающему устройству вы можете эксплуатировать его с любой точки локальной домашней сети. Теперь вам необязательно включать основной ПК для распечатки фото или документа. Чтобы осуществлять эту процедуру без ограничений, нужно произвести несколько действий:
- Соедините два устройства при помощи кабеля и включите в сеть. После запуска приборов переходите на кнопку «Пуск», затем во вкладку «Параметры», «Управление сетями и общим доступом».
- Далее переходите на кнопку «Состояние», «Параметры общего доступа», «Домашний или рабочий».
- Устанавливаете флажок напротив записи «Включить общий доступ к файлам и принтерам». Далее совершайте подключение с любого домашнего компьютера.
Помните, что компьютер, к которому проводами подсоединён принтер, должен быть включён. Иначе распечатать не удастся
Нюансы подключения принтера к MacOSX путём открытия общего доступа по сети
Данная операционная система имеет некоторые различия, поэтому, если вам необходимо открыть доступ к принтеру для общего пользования, нужно выполнить все действия до четвёртого шага из предыдущего раздела, после чего переходим к следующему этапу:
- Открываем системное меню Apple и переходим в «Системные настройки», «Принтеры и сканеры», нажимаем «+» в появившемся списке.
- Отправляетесь во вкладку Windows в верхней части нового появившегося окна. Здесь вносите имя принтера, к которому нужно открыть доступ для всех домашних ПК.
MacOS − это индивидуальная система, поэтому подключение к ней принтера будет немного отличаться
Настройки принтера с компьютером на операционной системе от Apple выполняются аналогично традиционным компьютерам. Различие подключений через кабель или беспроводную сеть Bluetooth или Wi-Fi для MacOS очевидно. Здесь важно следовать инструкциям и знать методику коммутации устройств на стандартной WindowsXP.
Способ подключения одного принтера к двум компьютерам: использование USB-переходника и локальной сети
Для качественной печати изображений и документов с двух принтеров необходимо осуществить правильное подключение данных аппаратов. Для реализации данной возможности вам пригодится специальный USB-переключатель, имеющий выходы для разветвления кабелей на два ПК.

Подключение одного принтера к двум ПК расширяет его возможности
Если возможности купить подобный адаптер нет, тогда попытаемся создать рабочую группу ПК (они представляют собой аппараты, совмещённые между собой). Сделать данную сеть можно по следующему алгоритму:
- Через меню «Пуск» найдите подраздел «Подключения».
- Выберите вариант, отвечающий за отображение всех возможных подключений.
- Вызываете контекстное меню и нажимаем «Свойства».
- Осуществляем переход во вкладку «Протокол интернета TCP/IP», перейдите во вкладку «Свойства».
- Перед вами откроется пункт с полями, где необходимо отредактировать данные. Прописываем в полях следующие значения: IP-адрес 192.168.0.1; маска подсети 255.255.255.0.
- На другом домашнем ПК или ноутбуке внесите такие данные: IP-адрес 192.168.0.2; маска подсети 255.255.255.0. После чего нажимаете кнопку «Сохранить».

Проверяйте каждое действие, совершая подключение, от этого зависит правильная функция печатающего устройства
Следующий этап — это создание основной рабочей группы компьютеров. Сделаем её пошагово:
- Заходим в «Мой компьютер», «Имя компьютера» и «Изменить».
- Вводите желаемое название для ПК, нажмите кнопку «ОК», это позволит сохранить внесённые данные.
- Перезагрузите устройство и аналогичное действие проведите со вторым ПК. После перезагрузки второго будет видна созданная локальная сеть.
- Переходим к настройке принтера. Открываем «Пуск», «Устройства и принтеры». Из списка выбираете нужное устройство, нажимаете «Свойства» и «Доступ».
- Здесь установите флажок, указывающий на предоставление общего доступа к печатающему прибору.
- На втором ПК выполняем всё то же самое, только до действия «Устройства и принтеры», затем нажмите «Добавить или установить принтер» и «Далее».
- Перед вами откроется список сетевых принтеров. Находим девайс на первом ПК и запускам. Это поможет установить драйвера для второго ПК автоматически.
Таким образом, ваш ПК будет работать с двух устройств, что достаточно удобно для производства оперативной печати документов.
Возможные проблемы подключения
Многие сталкивались при попытке подсоединить принтер к компьютеру с ошибками. Для правильной коммутации устройств необходимо срочно решить возникшую проблему, а значит, найти причину.

Если в этой вкладке вы не видите своё устройство либо оно работает неправильно, нужно искать причину сбоя
Если компьютер не видит принтер: что это может быть
Вы купили новый принтер, а при попытке установить прибор для работы через компьютер его не видно в устройствах? Скорее всего, проблема в установочном диске, точнее, в том, что драйвера на нём устарели. В данной ситуации вы можете скачать более свежую версию утилит.
Если на вашей ОС включён антивирус, программа тоже может блокировать создаваемое подключение. Поэтому временно отключите приложение и перезагрузите ПК. Если это действие не помогло, проверьте ПК на предмет вирусов, ну и, конечно же, правильность подключения всех кабелей и настроек (если это беспроводная коммутация).
Принтер не подключается к компьютеру через USB — всему виной ОС
Вероятнее всего, эту проблему вызывает некорректное подключение или сильная натяжка проводов. Попытайтесь отсоединить кабель с обоих устройств и подключить заново. Также можно проверить исправность USB-разъёма на ПК. Для этого подключите к данному выходу любое другое устройство.

Часто из-за отсутствия активации ОС Windows-система не осуществляет полноценную установку принтера на ПК
Зайдите в «Панель управления» и «Устройства и принтеры». В появившемся списке выберете прибор, затем правой кнопкой мыши вызовите контекстное меню и поставьте галочку «Использовать по умолчанию».
Иногда для решения проблемы с видимостью принтера на ПК необходимо очистить очередь печати или попытаться убрать флажки с «Работать автономно» или «Приостановить печать».

Уважаемые читатели нашего ресурса, если у вас возникли вопросы по теме статьи, задавайте их в комментариях, а также делитесь своими способами подключения принтера к персональному компьютеру.