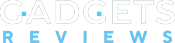Разновидности роутера D-Link DIR-300 и их характеристики
Модель получилась действительно неплохой, и в своё время она понравилась многим. Возможно, поэтому позже было выпущено несколько модификаций, или, как принято говорить, ревизий. Взглянем на каждую подробнее.
DIR-300 A1
Самый первый роутер, который выпускался с 2007 года. Положил начало серии. Был оборудован 1 внешней антенной, 1 WAN-портом и 4 LAN. В качестве процессора использовался Atheros AR2317 с частотой в 182 МГц. Оперативки на нём было 16 Мб, а памяти для хранения данных — 4Мб.

Один из первых маршрутизаторов был очень прост
DIR-300 B1, B2, B3, B4
Выпускался с 2009 года. Тот же А1, с новым процессором Ralink RT3052F на 384 МГц и увеличенной в два раза оперативной памятью. Разъёмы и внешний вид остались без изменений. Кстати, именно эти ревизии продавались в России под маркировкой DIR-300NRU.

В первых модификациях вообще мало что менялось
DIR-300 B5, B6, B7
Новое железо, относительно предыдущих версий: процессор Ralink RT5350 на 360 МГц. Оперативной и флеш-памяти столько же. Между собой аппаратно устройства не отличаются. Внешне же В5 и В6 схожи с предыдущими, а вот В7 вышел в новом дизайне и выпускался только для российского рынка с 2012 года. Также маркировался NRU.

Задняя панель имеет стандартный набор портов
DIR-300 С1
Внешне немного изменилась решётка вентиляции. Внутренне − появился новый процессор Realtek RTL8196C на 400 МГц. Порты, разъёмы и возможности остались те же.

Увеличение решётки вентиляции — вот и весь «рестайлинг»
DIR-300 D1
Изменился индекс процессора − Realtek RTL8196Е, а частота осталась та же — 400 МГц. Кардинальные изменения претерпел внешний вид и, по сути, форм-фактор. Роутер получил «стоячее» положение. Выпускался с 2013 г. Сейчас купить роутер D-Link DIR-300 D1 можно за 800 рублей.

Переход к новому форм-фактору стал свежим решением
DIR-300 S/A1
Абсолютно новый внешний вид. Процессор устройству достался от D1. Увеличен объём флеш-памяти до 8 Мб. В остальном характеристики те же, что и у D1. Выпускался с 2013 г.

Здесь уже появились изгибы и нестандартные формы
DIR-300 A/A1A
Аппаратно полная копия DIR-320 с 4 Мб памяти и без USB-порта. Дизайн выбивается из классической «коробки» и представляет собой цилиндр.

Цилиндрическая форма поначалу немного удивила пользователей
Как подключить роутер D-Link DIR-300
Ничего сложного в этом, на самом деле, нет. Для начала надо немного изучить элементы управления и разъёмы. На передней панели обычно располагаются светодиоды-иконки, отвечающие за индикацию процессов внутри устройства:
[caption id="attachment_6394" align="aligncenter" width="750"]
Передняя и задняя стороны маршрутизатора
- индикатор питания. Стандартный для всех видов устройств значок;
- индикатор подключения к сети Интернет. Обычно это иконка в виде земного шара;
- индикатор Wi-Fi. Несколько волн. Горит — подключён, моргает — идёт передача данных;
- индикатор LAN-портов. Могут быть пронумерованы в соответствии с портами. По аналогии с Wi-Fi, если моргает — передаёт данные, горит — подключён.
На задней панели есть 4 LAN-порта (чёрного или синего цвета) и 1 WAN-порт. Последний бывает жёлтого цвета и может маркироваться как internet или wan. Ещё на задней панели есть разъём для питания, кнопка сброса и на некоторых ревизиях — кнопка WPS. В комплекте с маршрутизатором обычно поставляется специальный кабель синего цвета. Он уже обжат с двух сторон и готов к использованию. Именно с его помощью и выполняется первичная настройка роутера.
Он подключается к одному из портов LAN, разницы к какому нет. Второй конец нужно вставить в разъём сетевой карты компьютера. Подключаем питание и включаем. На этом физическое подключение роутера D-Link DIR-300 завершено. После того как будет настроена беспроводная сеть, можно будет кабель разъединить и пользоваться интернетом по воздуху.
Как сбросить настройки роутера D-Link DIR-300
В маршрутизаторе предусмотрена система аварийного возврата к установкам по умолчанию, если вдруг что-то пошло не так. Существует два способа это сделать — через веб-интерфейс, о котором мы расскажем позже, и физический — с помощью кнопки Reset на задней части устройства. Для того чтобы активировать процесс сброса настроек D-Link DIR-300, нужно взять тонкий предмет — скрепку, спичку или подобные, нажать на кнопку и подержать её более 10 секунд. Все настройки сбросятся до стандартных.
Как настроить роутер D-Link DIR-300
Вся настройка ДИР-300 происходит в веб-интерфейсе роутера. Но для того чтобы попасть в него, нужно соединить маршрутизатор с компьютером сетевым подключением. Для этого мы в начале статьи вставили в оба устройства специальный кабель. Теперь посмотрим, как всё это настроить.
Подготовительный этап — настройка подключения к операционной системе
После того как кабель был вставлен в разъёмы LAN-портов обоих устройств, операционная система должна определить и автоматически создать сетевое подключение с роутером. На этом этапе может произойти небольшая неприятность: сетевого подключения нет. Обычно это происходит из-за неправильной установки IP-адреса в настройках протокола сетевого подключения. Дело в том, что роутер с помощью технологии DHCP каждый раз при включении или подключении нового устройства раздаёт IP-адреса наугад. То есть, одному может достаться 192.168.0.2, а другому − 192.168.0.102. А в настройках компьютера может стоять адрес, указанный вручную, да ещё и из другой подсети. Поэтому при отсутствии подключения нужно в первую очередь проверить этот параметр. Для этого нужно пройти в панель управления и найти пункт «Просмотр состояния сети и задач».

Панель управления
Затем в списке сетей выбрать «Подключение по локальной сети». В появившемся окне нажимаем «Свойства».

Свойства и сети
В новом окне выбираем «Протокол Интернета версии 4» и нажимаем кнопку «Свойства». Наконец, откроется то, что нужно. Здесь нужно проверить, стоит ли переключатель в режиме «Получить IP-адрес автоматически» и «Получить адрес DNS-сервера автоматически». Если нет, то включить оба режима.

Свойства IP
Как настроить маршрутизатор D-Link DIR-300
После того как соединение появилось, можно приступать к настройке самого роутера. Все манипуляции будут проводиться в его веб-интерфейсе. Поэтому начать нужно со входа.
Вход в интерфейс маршрутизатора
Для входа нам понадобится любой браузер. Открыв его, нужно в адресной строке ввести IP-адреса нашего маршрутизатора. По умолчанию, это 192.168.0.1. Реже встречается 192.168.1.1.

Вход в админку
Откроется окно входа в систему. Здесь нужно ввести логин и пароль. Обычно это пара admin−admin, реже − admin и пустое поле или 12345. После введения пароля и логина мы попадём в святая-святых — административную панель маршрутизатора.
По умолчанию открывается страница с информацией об устройстве. Здесь можно ознакомиться с различными служебными данными: ревизии, версии прошивки, название сети, MAC-адрес. Разделы слева определяют категории настроек.

Первая страница админки
Настройка интернет-соединения
Чтобы настроить сеть, как это ни странно, нам нужно перейти в одноимённый раздел. Здесь надо выбрать подраздел «WAN». В правом нижнем углу имеется кнопка «Добавить». Она и активирует процесс создания нового подключения к интернету.

Добавление сети
Система сразу же предложит выбрать тип соединения. Для большинства кабельных провайдеров это будет PPPoE. Далее для простого подключения интернета нам нужно всего три пункта: уже упомянутый тип подключения, имя пользователя, пароль и его подтверждение. В полях логин и пароль мы указываем данные, которые выдал провайдер. Их можно найти в договоре или приложении к нему. Нажимаем «Применить». После этого должна замигать иконка земного шара на передней панели роутера.

Создание подключения
Настройка Wi-Fi-роутера D-Link DIR-300
Теперь нужно раздать беспроводной трафик. Для этого есть специальный раздел Wi-Fi. В подразделе «Основные настройки» и будет происходить первая часть конфигурации беспроводной сети.
Во-первых, надо её включить, если вдруг она выключена. Поэтому проверяем, стоит ли галочка «Включить беспроводное соединение». Затем нужно задать имя сети, которое будет видно в списке доступных сетей. За это отвечает поле SSID. Роутер по умолчанию может подставить своё имя, которое можно использовать без изменений.
В этом меню можно обратить внимание ещё на два пункта: «Скрыть точку доступа» и «Беспроводной режим». С помощью первого можно спрятать свою сеть таким образом, чтобы доступ к ней был только по имени, то есть она не отобразится в списке доступных сетей. Второй определяет, в каких режимах будет работать роутер. Рекомендуемый — смешанный, чтобы разные типы устройств могли подключаться к сети. По сути, режимы — это варианты скорости передачи данных.

Настройки Wi-Fi
После указания всех параметров нажимаем кнопку «Применить».
Проверка статуса подключения
Проверить доступность сети теперь очень просто. Отключаем кабель от роутера. Включаем Wi-Fi на устройстве, находим нашу сеть и пробуем подключиться. Если был установлен флаг «Скрыть точку доступа», то придётся найти пункт «Подключиться к скрытой сети» и вручную указать имя сети.
Если интернет стал доступен, значит, всё настроено правильно. Однако есть проблема — у сети нет пароля. А это значит, что к ней может подключиться кто угодно. В том числе и злоумышленники. Надо настроить.
Установка пароля на Wi-Fi роутера D-Link DIR-300
За пароль отвечает подраздел «Настройки безопасности», раздела Wi-Fi административной панели маршрутизатора. Кстати, зайти в панель можно и через беспроводное соединение, снова набрав в адресной строке браузера 192.168.0.1.

Настройки безопасности
Настроек здесь не так много. Во-первых, нужно установить тип аутентификации. Наиболее защищённым на сегодняшний день считается WPA2-PSK. Затем нужно указать пароль в поле. Всё. Теперь осталось запомнить введённый пароль и нажать «Применить».
Как создать резервную копию настроек роутера
Иногда может потребоваться восстановить уже сохранённые настройки после неудачной прошивки, случайного сброса или системной ошибки. Для этого можно создать резервную копию, которая будет храниться в укромном месте жёсткого диска, а при надобности восстановить систему. За это отвечает раздел «Система» и подраздел «Конфигурация». Пункты для операции создания файла и его загрузки так и называются. Нажимаем кнопку, указываем путь на компьютере и сохраняем. Для того чтобы восстановить данные, выполняем ту же операцию. Всё просто.

Конфигурация
Что делать, если требуется прошивка роутера
Прошивка — это довольно серьёзная операция над маршрутизатором. Её необходимость может возникнуть в случаях, когда аппарат начал сбоить, терять Wi-Fi или сам перезагружаться. И если не помогает даже сброс к заводским настройкам, то, возможно, спасение именно в прошивке.
Ещё одной причиной прошивки может стать желание использовать роутер в полную силу своего потенциала. Дело в том, что оригинальное ПО использует железо сбалансировано, не требуя от него предельной производительности. Кастомные же прошивки разгоняют его по полной. Однако, у такого подхода есть существенный минус — это перегрев и выход из строя цепей питания.
Описывать процесс прошивки мы не будем, так как для каждой ревизии используется свой подход и свои инструменты. Но несколько рекомендаций можно дать. Не стоит бежать сразу же перепрошивать свой роутер, ведь можно сначала попробовать сбросить его к заводским настройкам. Практически все модели имеют встроенный механизм обновления, который можно активировать вручную. Перед тем как обновлять роутер D-Link DIR-300, не забудьте сделать резервную копию.

Обновление системы
И уж если вы решили перепрошить свой роутер, то пользуйтесь инструкциями на авторитетных источниках. Например, на официальном сайте есть базовые советы и руководства. Также форум 4PDA обладает огромной базой знаний, прошивок и инструментов для каждой из представленных ревизий DIR-300.
Особенности настройки роутера D-Link DIR-300 на примере провайдера Билайн
Билайн для подключения к интернету использует тип L2TP. Соответственно, методика создания такого соединения будет немного иная. Однако, все процедуры, выполненные до входа в админку, можно взять из обычной настройки роутера. Дальше нам нужно будет попасть подраздел WAN раздела «Сети». Здесь нужно указать L2TP + Динамический IP. В поле с именем можно указать что угодно, всё равно вы его будете видеть только здесь, в админке.

Настройка Билайн[
Затем нужно найти поле «Адрес VPN-сервера» и указать адрес. Обычно он один и тот же — tp.internet.beeline.ru. Далее надо указать имя пользователя и пароль. Они должны быть указаны в договоре.

Настройка Билайн
Остальные установки можно оставить как есть. О том, как настроить Wi-Fi, мы уже писали выше, методика та же.
Особенности настройки роутера D-Link DIR-300 на примере провайдера Ростелеком
Инструкция по настройке полностью совпадает с настройкой PPPoE-соединения, описанного в начале статьи. Однако стоит проверить при создании подключения, чтобы на пункте Keep Alive была установлена галочка. Наряду с интернетом, Ростелеком позволяет настроить и IPTV. Делается это также в подразделе WAN раздела «Сети». Нам нужно найти здесь пункт в типах подключения, который называется IPoE. Однако в новых прошивках его нет. Зато есть статический IP. Его и выбираем. Устанавливаем в поле MTU значение 1492.

Настройка IPoE для Ростелеком
Далее в полях IP-адрес ставим 1.1.1.2, маска сети: 255.255.255.0, адрес шлюза: 1.1.1.1. В разделе «Разное» оставляем только галочку напротив «Включить IGMP».

Настройка IPoE для Ростелеком
Затем придётся сходить ещё в раздел «Дополнительно», подраздел «Разное» и убедиться в том, что установлена галочка в IGMP, версия 2. Вот и всё.
Цены на роутеры DIR-300, имеющиеся в продаже
| Фото | Характеристики | Цена (по состоянию на апрель 2018 г.), руб. |
 DIR-300 D1 DIR-300 D1 | Скорость передачи: 150 Мбит/с. Диапазон частот: 2,4 ГГц. | 800 |
 DIR-300 S DIR-300 S | Скорость передачи: 150 Мбит/с. Диапазон частот: 2,4 ГГц. | 990 |
 DIR-300 A DIR-300 A | Скорость передачи: 150 Мбит/с. Диапазон частот: 2,4 ГГц. | 1 000 |
Наша редакция подготовила эту инструкцию специально для своих читателей. Мы ждём ваши комментарии и отзывы о статье.