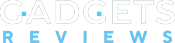RT-AC5300 выделяется своим интересным дизайном
Модели роутеров Asus
Модельный ряд актуальных маршрутизаторов компании Asus довольно широк. Сейчас их насчитывается около 30. Каждый из них имеет свои особенности и нюансы, и часто это касается и настройки. Стоит обратить внимание и на интересный дизайн различных моделей, так как, судя по всему, компания не боится экспериментировать со стилем и внешним видом. Чего только стоят модели RT-AC5300 или RT-AC3200, которые напоминают ёжиков с большим количеством антенн.
Внешний интерфейс роутера Asus
Внешне практически все маршрутизаторы от Асус выглядят одинаково, за исключением моделей с уникальным дизайном. В самом простом случае — это коробка в горизонтальном положении с размещёнными на ней индикаторами состояния. В зависимости от конфигурации может присутствовать от 1 до 6 антенн. Обычно чем больше антенн, тем лучше качество принимаемого сигнала, а значит, выше стабильность соединения. Задняя часть содержит порты LAN, WAN, разъём питания, USB и кнопку сброса. А вообще так сейчас выглядит любой классический маршрутизатор.

Задняя панель обычно содержит стандартный набор разъёмов и интерфейсов
Как подключить роутер Асус
Собственно, подключение — это одна из самых простых операций перед настройкой роутера Асус. Нам понадобится кабель, который поставляется в комплекте. Обычно он синего цвета. Коннекторы подключены как раз для соединения ПК — маршрутизатор. Он служит для первичного подключения и настройки сети, когда Wi-Fi ещё нет. Стоит отметить, что многие современные модели имеют готовую гостевую беспроводную сеть, которая доступна сразу при включении. Она значительно упрощает настройку, так как не приходится физически соединять кабели, достаточно лишь подключиться к гостевой сети и сконфигурировать маршрутизатор по-своему.

Кабель обычно выглядит так, но может быть разных цветов и чаще всего − синий
Для соединения ПК и маршрутизатора для первичной настройки надо использовать один из портов LAN. Они обычно отмечены жёлтым цветом, пронумерованы и подписаны. То есть, один конец кабеля вставляем в LAN маршрутизатора, а другой — в разъём сетевой карты ПК или ноутбука.
Также нам понадобится физически соединиться с сетью провайдера интернет. Чаще всего это обычный сетевой кабель, заведённый в квартиру или дом. Для него на роутере есть разъём WAN, который может обозначаться синим цветом.
В некоторых случаях к провайдеру можно подключиться посредством 4G-модема. Но для этого маршрутизатор должен иметь USB-разъём и возможность поддержки 4G. Вот, собственно, и всё, два сетевых кабеля и один для адаптера питания должны быть подключены. Всё готово перед тем, как зайти непосредственно в настройки роутера Асус.
Как сбросить настройки роутера Asus
Выполнить сброс всех настроек к заводским можно двумя способами: из административной панели и с помощью кнопки сброса на корпусе устройства. Сброс средствами программного обеспечения мы разберём позже.

Кнопку сброса не всегда легко обнаружить
А сбросить настройки с помощью кнопки очень просто — нужно найти её на задней или нижней панели. Она часто бывает утоплена таким образом, что дотянуться до неё можно было только чем-то наподобие ручки или скрепки. Однократное нажатие и активирует процесс сброса. Иногда потребуется немного подержать кнопку нажатой. В любом случае лучше уточнить этот момент в руководстве к маршрутизатору.
Вход в роутер Asus
Вся настройка выполняется через специальное программное обеспечение маршрутизатора. По сути, это набор скриптов, сохранённых на устройстве, и с доступом через любой веб-браузер. Для подключения к роутеру нужно знать его IP-адрес. По умолчанию он обычно стандартен для всех типов маршрутизаторов. Для роутеров Asus вход в настройки обычно 192.168.1.1, и вводится он в адресную строку любого браузера. После загрузки устройство потребует от пользователя логин и пароль для доступа к настройкам. По умолчанию это обычно admin и admin. Узнать точные данные для входа можно из наклейки на нижней панели маршрутизатора.

Данные для входа есть на наклейке снизу корпуса
Кстати, там же указан и IP-адрес по умолчанию. После входа желательно сменить пароль на свой, более стойкий. Это актуально, если вдруг по какой-то причине роутер окажется доступным для входа извне.
Как настроить роутер Asus
После входа маршрутизатор может сразу предложить быструю настройку. То есть, выполнить установку всех базовых необходимых параметров для работы беспроводной сети. Здесь пользователь не будет путаться в многочисленных пунктах меню и настроек. Однако для более точной настройки придётся пройти все шаги по пунктам.
DHCP
Аббревиатура DHCP означает Dynamic Host Configuration Protocol. Что, в свою очередь, можно перевести как протокол динамической настройки хоста. Этот протокол определяет многие настройки и опции для автоматической установки параметров для работы сети. Но заметнее всего DHCP работает с IP. Он в автоматическом режиме раздаёт IP-адреса каждому новому подключившемуся устройству.

DHCP можно отключать, раздавая IP вручную
Таким образом, можно избежать конфликтов имён в одной сети и не переживать за ручную установку данных о шлюзе, DNS и IP. Во всех современных маршрутизаторах этот протокол включён по умолчанию. Но при необходимости его можно и отключить. Сделать это можно, перейдя в веб-интерфейсе в раздел «Локальная сеть». И здесь на вкладке DHCP-сервер можно убрать галочку с пункта «Включить назначение вручную».
PPPoE-подключение
Это протокол точка-точка через Ethernet, который стал самым популярным видом подключения у провайдеров интернета. Именно с помощью PPPoE в роутере можно добиться подключения к сети Интернет. Все связанные с этим параметры в административной панели находятся в разделе «Интернет». Пункт «Тип подключения» предлагает выбрать один из вариантов, среди которых нас интересует PPPoE.

На самом деле в установках нет ничего сложного
Затем в учётной записи нужно указать имя пользователя и пароль, которые должен был выдать провайдер интернета. После внесения изменений надо нажать «Применить». Всё, теперь роутер имеет доступ к интернету.
VPN c помощью LTP или PPTP
VPN – это виртуальная приватная сеть, которая создаётся на основе действующего интернет-соединения. Организуется она, как правило, между двумя узлами, передачу данных между которыми необходимо защитить. Именно с помощью VPN можно защитить данные от вмешательства третьих лиц.

VPN позволит защитить данные или же обойти некоторые ограничения
Реализовать VPN можно с помощью различных протоколов, например, LTP или PPTP. Их поддерживают практически все маршрутизаторы Asus. Чтобы настроить VPN между провайдером и клиентом, нужно снова посетить настройки подключения и в выпадающем меню выбрать PPTP или LTP. Затем следует выяснить, выдаёт ли провайдер IP-адрес автоматически. Если нет, то нужно получить его и указать вручную. Затем остаётся ввести данные учётной записи (логин и пароль) и сохранить изменения.
Настройка Wi-Fi в роутере Asus
После того как роутер Asus подключён, нужно создать беспроводное подключение. А для того чтобы устройства, требующие работы в интернете, могли подключаться к роутеру, он должен транслировать общую локальную сеть, принимая и отдавая данные своим клиентам. В маршрутизаторах Asus это делается с помощью раздела «Беспроводная сеть». Первое, на что сейчас стоит обратить внимание, — частота, на которой будет работать устройство. Новые модели способны делать это на частоте 5 ГГц. Дело в том, что этот диапазон менее загружен, а значит, имеет меньшее количество помех от других различных устройств и как следствие — более стабильную работу сети.

В настройках можно указать канал вручную, выбрав наименее загруженный
Следующий важный пункт — SSID. Это имя сети, которое будет отображаться в списке сетей на устройстве, которое желает подключиться к роутеру. Назвать сеть можно как угодно − «Moi Wi-Fi», «Free Net» или просто по названию модели. Далее можно установить галочку «Скрыть сеть». Довольно полезная опция. Хотя шансы подключиться вслепую у посторонних клиентов крайне малы, всё же такая возможность имеется. При сокрытии сети подключиться к ней можно, только зная имя. То есть, она не будет отображаться в списке доступных.
Метод защиты лучше выбирать WPA2-Personal или схожий. На сегодняшний день это наиболее защищённый механизм аутентификации клиента в сети, хотя и тоже небезопасен на 100%. Далее осталось лишь применить внесённые изменения и попробовать подключиться с любого устройства.
Как настроить IPTV
Последние версии прошивок и модели маршрутизаторов поддерживают настройку IPTV без дополнительных танцев. В Асусах для этого даже имеется отдельная вкладка в разделе «Локальная сеть». Для того чтобы передавать IPTV с маршрутизатора на внешнее устройство, например, Смарт ТВ, то нужно соединить их кабелем.

IPTV – отдельный вид соединения для медиаконтента
Затем здесь, в настройках, нужно указать тот порт, к которому состоялось подключение. Кстати, можно попробовать предустановленный профиль провайдера, если таковой имеется в списке. После внесения изменений нужно нажать «Применить».
Как скачать прошивки и установить микропрограмму
Обычно маршрутизаторы обновляют своё ПО автоматически, без вмешательства пользователя. Но эту процедуру можно выполнить и вручную. Это может потребоваться, например, после неудачного обновления при обнаружении нестабильной работы аппарата или установке кастомного ПО.

Окно обновления прошивки
Перед тем как настроить роутер Асус и обновить прошивку, нужно сначала ею обзавестись. Скачивать прошивки лучше всего с официального сайта Asus или доверенных и авторитетных ресурсов.

Скрин скачивания прошивки с официального сайта Asus
Затем надо зайти в веб-интерфейс и перейти в раздел «Администрирование». На вкладке «Обновление микропрограммы» есть кнопка «Выберите файл», с помощью которой можно указать скачанную прошивку. Затем надо нажать «Отправить». На некоторое время маршрутизатор станет недоступным во время проведения обновления. После успешного завершения он сам перезагрузится и приступит к работе. Кстати, многие специалисты рекомендуют после перепрошивки сделать полный сброс к заводским настройкам. Выполнить это можно опять же из раздела «Администрирование» на вкладке «Управление настройками». Напротив пункта «Заводские настройки» есть кнопка «Восстановить», которая и активирует этот процесс.
Нюансы различных моделей и как зайти в настройки роутеров Асус
Многие модели могут различаться тонкостями настройки и нюансами. Строго говоря, различий между ними минимум, и узнать об этом можно, ознакомившись с руководством.
Как настроить роутер Asus RT N12
Это одно из тех устройств, которое сразу при включении создаёт гостевую сеть, с помощью которой можно выполнить первичную установку параметров. Но перед тем как настроить роутер Асус RT N12, нужно попасть в его админку. Она также находится стандартно по адресу 192.138.1.1. Перед тем как войти в настройки роутера Asus, нужно ввести пароль и логин — admin и admin.

Две антенны улучшают качество приёма
Все остальные параметры настройки роутера Асус RT N12, а также Вай-Фай выполняются точно так же, как и на большинстве маршрутизаторов.
Настройка роутера Asus RT G32
На этих маршрутизаторах очень часто встречается старая прошивка, размещение пунктов настроек которой немного отличается. Вход в настройки роутера Асус выполняется стандартно, через 192.168.1.1 и admin, admin. Пользователя сразу же встретит страница с предложением провести настройку по шагам, которая быстро и удобно позволит установить первичную конфигурацию маршрутизатора. Но лучше перейти ко всем настройкам с помощью кнопки «На главную страницу».

Иногда дизайн прост и лаконичен
Настройка соединения с интернетом проводится через пункт WAN и вкладку «Интернет-соединения». В остальном сам тип настроек полностью аналогичен. После того как роутер Asus RT G32 настроен, остаётся нажать кнопку «Применить».
Настройка роутера RT N10
На маршрутизаторах RT N10 встречаются как минимум два вида прошивок: старая (настройки интернета выполняются через пункт WAN и вкладку «Интернет-соединения») и новая (есть раздел «Интернет»). В остальном же все настройки выполняются аналогично вышеуказанным моделям.

Декоративная сетка на верхней панели часто сопровождает маршрутизаторы Асус
Настройка роутера Asus RT AC51U
Аббревиатура AC в названии маршрутизатора говорит о том, что он способен работать в режиме Wi-Fi AC, поэтому при настройке можно указать этот максимальный стандарт. Однако стоит помнить о том, что его должны поддерживать все устройства, подключённые в сеть.

Практически все маршрутизаторы Асус имеют чёрный цвет
К тому же этот роутер может работать и с 4G-модемами. Настройка выполняется аналогично PPPoE и с указанием логина и пароля, которые выдал провайдер.
Если у вас имеется опыт в настройке роутеров от Асус, вы всегда можете поделиться им с другими пользователями в комментариях.